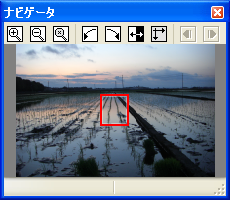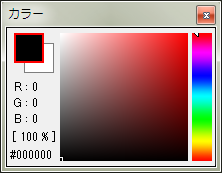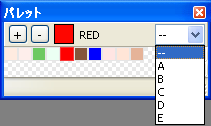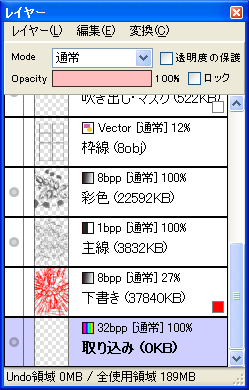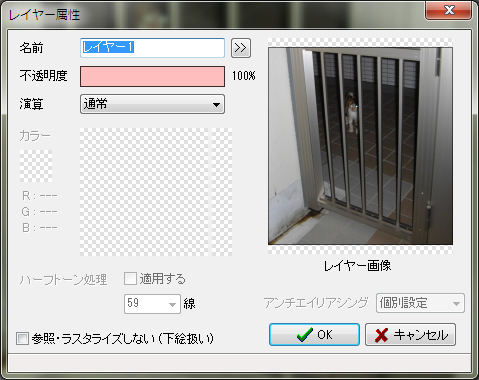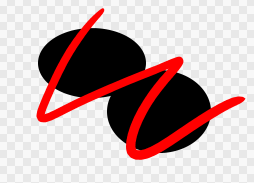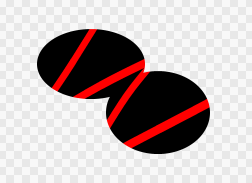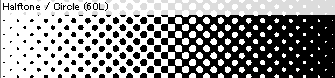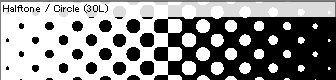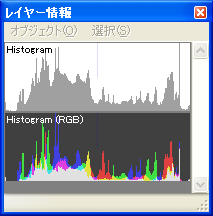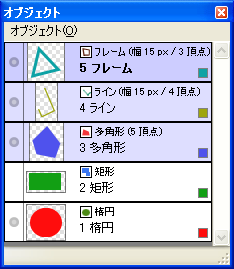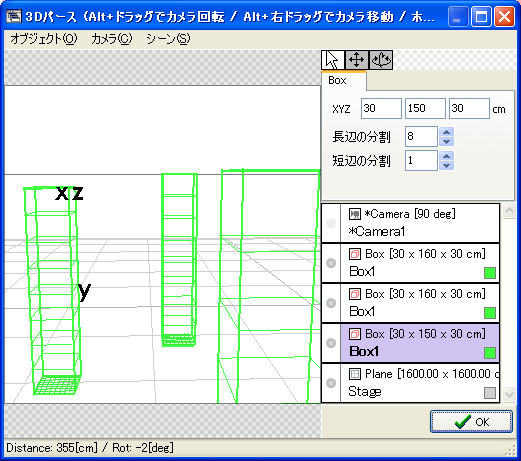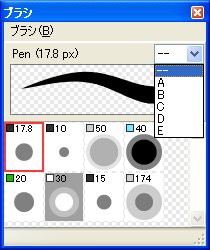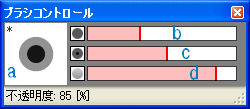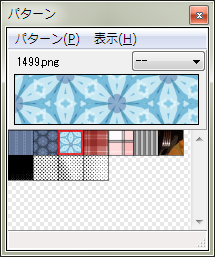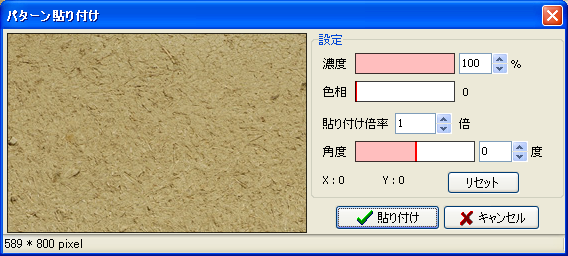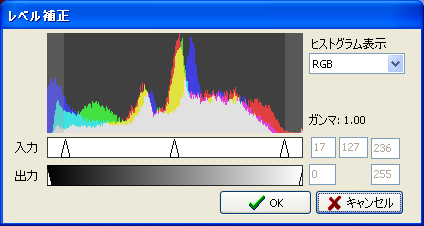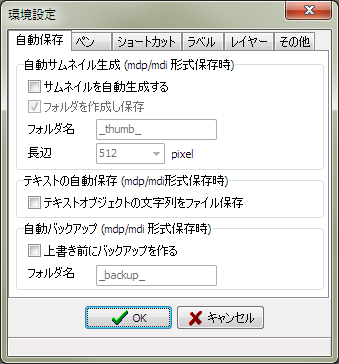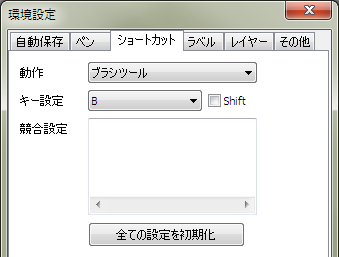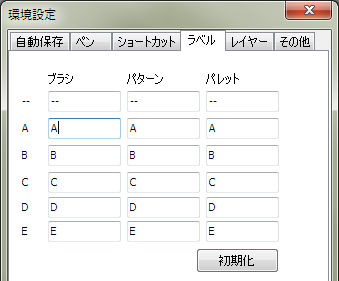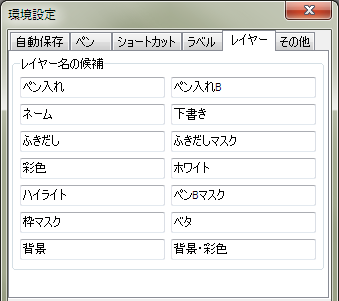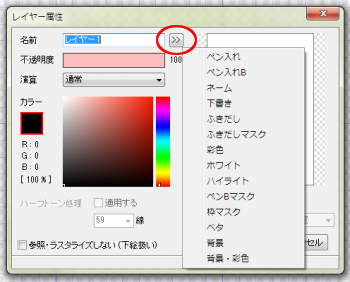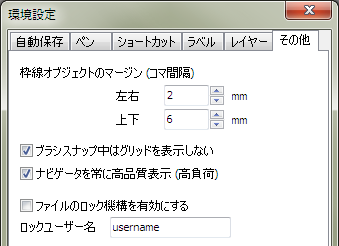mdiappマニュアル (2010/12/12版)
* はじめに
mdiappは、印刷品質に耐える高解像度画像を編集するのを目的に作られたグラフィックツールです。
モノクロ画像 (1bpp)、グレースケール画像 (8bpp)、カラー画像 (32bpp/ARGB) を一つのドキュメントに混ぜる事ができるような、省メモリ設計になっています。
ビットマップレイヤーの加えて、再編集可能なベクターレイヤーも程よく実装されているので、簡単な文字入れなども行えます。
また、タブレットを利用した、筆圧を生かした繊細な表現もできます。
* 動作環境・推奨環境
動作環境
- PentiumIII / 500MHz以上
- 512MB以上のメモリ
- 1024*768 pixel / 24bitカラー以上のモニタ
推奨環境
- Pentium4 / 2.0GHz以上
- 1GB以上のメモリ
- 1280*1024 pixel / 24bitカラー以上のモニタ
* アプリケーションの起動 (exe形式 / インストーラ)
実行ファイルをダブルクリックしてください。
* アプリケーションの起動 (zip形式)
Vector、窓の杜などのアプリケーション配布サイトで、解凍ツールをご利用の上、mdiapp.exeを起動してください。
-
http://www.vector.co.jp/ (Vector:ソフトウェア・ライブラリ&PCショップ
-
http://www.forest.impress.co.jp/ (窓の杜
* 試用制限と購入について
mdiappはシェアウェアであり、継続して利用する場合は購入する必要があります。
試用期間は14日です。試用期間中は、試用期間外に作成した mdiapp形式のファイルが読めない、などの制限があります。
購入し入手した登録キーは、[Help] メニューの [製品登録] から設定します。
発行した登録キーは再発行出来ませんので、印刷する、USBメモリのバックアップする、GoogleDocumentで保存するなど、必ず複数箇所に保存ください。
* アプリケーション概要
a. メインウィンドウ / b. ドキュメントウィンドウ /c. ツールウィンドウ (ツールボックス)
d. コントロールウィンドウ / e. ナビゲータ / f. レイヤーウィンドウ
g. オブジェクト/情報ウィンドウ / h. ブラシ/パターンウィンドウ / i. ブラシコントロール
j. カラーウィンドウ / k. パレットウィンドウ / l. スナップウィンドウ
メインウィンドウ (a) のメニュー操作で、ドキュメントの新規作成、ファイルのオープンを行います。
ドキュメントの新規作成、ファイルのオープンを行い、画像編集可能の状態になると、ドキュメントウィンドウ (b) が開きます。
ドキュメント(ドキュメントウィンドウ)は複数開くことができます。
操作したい作業に従い、ツールウィンドウ (c) からツールを選択します。
各ツールにはオプションがあるので、コントロールウィンドウ (d) から補助設定をします。
編集中の画像は、縮小状態でナビゲータ (e) 上に表示されます。
各レイヤーの状態は、レイヤーウィンドウ (f) 上に表示されます。
ビットマップレイヤーの場合、情報ウィンドウ (g) 上にヒストグラム等の補助情報が表示されます。
ベクターレイヤーの場合、オブジェクトウィンドウ (g) 上にオブジェクトのリストが表示されます。
ブラシツールのブラシサイズ設定は、ブラシコントロール (i) 上で行えます。
ブラシはある程度カスタマイズすることができ、作成したブラシはブラシウィンドウ (h) 上に表示されます。
ブラシや塗りつぶしなどの色設定は、カラーウィンドウ (j) で行います。
よく使う色は、パレットウィンドウ (k) 上にストックすることができます。
グリッド単位での編集操作、放射状・平行線にブラシをスナップさせたい場合などは、スナップウィンドウ (l) を操作します。
* ドキュメントの新規作成 (サイズ指定)
[ファイル] メニューの [新規作成] を選択すると、以下のようなダイアログが開きます。
必要な設定を行い、OKボタンで画像が新規作成されます。
新規作成時には、名前が付いていません ("Untitled" になっている)。適切な場所に保存ください。
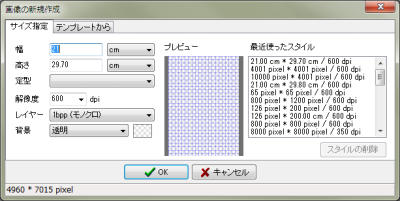
- <幅><高さ> ドキュメントの幅と高さ (最大 30000 x 30000 ピクセル)
- <定型> 定型サイズを指定します (指定すると、幅・高さに反映されます)
- <解像度> ドキュメントの解像度 (印刷時、ハーフトーン設定時などに使用されます)
- <レイヤー> デフォルトで作られるレイヤーの型
- <背景> 背景 (透明以外の場合、ベクターレイヤーに指定色の矩形オブジェクトが追加されます)
- <最近使ったスタイル> 最近使ったスタイルのリスト
- <スタイルの削除> 選択したスタイルを削除します
* ドキュメントの新規作成 (テンプレートから)
公式ページで配布している4コマ用テンプレートなどを元に、ドキュメントを新規作成できます。
「テンプレートフォルダを開く」 で開いたフォルダに、テンプレートの元となるファイルをコピーしてください (mdp形式)。
新規作成したドキュメントは "Untitled" になっているので、上書きはできないので、名前をつけて保存してください。
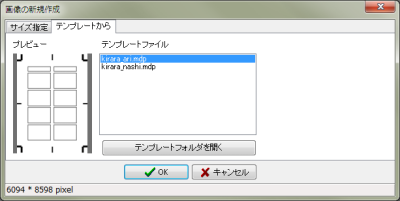
* ファイルを開く
[ファイル] メニューの [開く] を選択すると、ファイル選択ダイアログが開きます。ここで、開きたい画像を選択します。
また、メインウィンドウにエクスプローラ等でドラッグ&ドロップすることでファイルも開けます。
mdiappへのショートカットへのドラッグ&ドロップでもファイルを開きます。
読み込み可能なファイルは、
- mdiapp専用形式/1ファイル版 (*.mdp) 標準形式
- mdiapp専用形式/2ファイル版 (*.mdi+mdibin)
- ビットマップ形式 (*.bmp)
- PNG形式 (*.png)
- JPEG形式 (*.jpg/*.jpeg)
- TARGA形式 (*.tga)
- TIFF形式 (*.tif/*.tiff)
- PSD形式 (*.psd)
- RADIANCE形式 (*.hdr)
となっています。以下、各フォーマットの特徴を挙げておきます。
*.mdp
mdiapp標準形式です。どうしても別の形式でないといけない場合以外は、このフォーマットで保存することをお薦めします。
後述の 「*.mdi + *.mdibin形式」 を、1ファイルにパックしたものです。
*.mdi + *.mdibin
mdiapp標準形式です。データを、テキストパート (*.mdi) と バイナリパート (*.mdibin) に分けたものです。
データ構造を見たい時、レイヤー情報を利用したい時、テキスト編集したい場合に利用できます。
*.bmp
Windows標準の画像形式です。
ビットマップ形式で保存すると、レイヤーが保存されません。また、非圧縮形式なので、データサイズが大きくなる事があります。
レイヤーが一枚の状態でビットマップ形式で保存すると、最適な状態で保存されます。
(具体的には、1bppレイヤなら、1bppのビットマップとして保存されます。8bppレイヤなら、インデックスカラーのビットマップとして保存されます)
それ以外の場合は、統合されたイメージが、24bitカラーのビットマップデータとして保存されます。
*.png
特許で問題になったGIF形式の代替フォーマットとして開発された形式です。
PNG形式では、強制的にカラー画像 (24 or 32bpp) として保存されます。
アルファチャンネルの保存オプションを選べるので、透過データを作りたい場合はこのPNG形式を利用します。
アルファチャンネル付きで保存した場合、レイヤーモード 「通常」 以外に設定していると、意図しない不透明度が発生する場合があります。
jpegと違って、保存や読み込みを繰り返しても、画像の劣化がありません (可逆圧縮)
jpgは使わず、pngを使ってWebに公開する事をおすすめします。
*.jpg/jpeg
写真のようなカラー画像を高圧縮率で保存するためのフォーマットです。
JPEG形式では、背景を白とした、統合された状態のイメージが保存されます。
不可逆圧縮ですので、保存した瞬間に画像は劣化します。
保存品質を80%以下にすると、大分汚くなってしまうのでご注意ください。
mdiappでは美麗なjpeg出力対応が不十分なため、理由がなければPNG形式での出力をお勧めします。
*.tga
無圧縮で、アルファチャンネルを保持したデータ (プログラム的に) を扱いたい場合に使うと良いかもしれません。
使用の用途は少ないかもしれません。
*.tif/tiff
汎用の画像交換用フォーマットです。
TIFF形式は複雑なため、mdiappで出力したファイル以外の入力は制限されます。
*.psd
PSD形式は、Adobe社のPhotoshop用の形式です。
mdiappとPhotoshopでファイルのやりとりをしたい場合に使いますが、完全な互換性はないのでご注意ください。
レイヤーが一枚で、レイヤの大きさなどがデフォルトの状態の場合は、レイヤを含まないPSD形式として保存されます。
印刷所への入稿は、レイヤーを統合した状態で行うのが一般的です。ラスタライズ済みの、レイヤー一枚のデータを保存ください。
Photoshop上で出力されたデータを確認できる方のご利用をお薦めします。
*.hdr
RADIANCE形式は、ハイダイナミックレンジ画像の保存に使われる一般的な形式です。
読み込み時には露出量を調整し、32bppレイヤーとして読み込まれます。
読み込みのみ対応しています。
* mdiapp専用形式 / 2ファイル版 (*.mdi/*.mdibin) について
レイヤー情報などの画像ドキュメント情報を正確に保存するには、このmdiapp専用形式で保存する必要があります。
mdiappは、情報部分のmdiファイルと、データ部分のmdibinファイルに分かれています。
*.mdi,*.mdibinの二つのファイルで一つのドキュメントであり、片方が欠けるとデータは破壊されます。ご注意ください。
mdi (*.mdi) ファイルは、内部的にはXMLで記述されており、テキストデータで編集ができます。XMLファイルが分かる方なら、直感的に理解できると思います。
mdibin (*.mdibin) ファイルはバイナリパートで、簡単に編集することは出来ません。
* メインメニュー
[ファイル]
- [新規作成] 画像サイズや解像度を指定して、ドキュメントを新規作成します。 (Ctrl + N)
- [クリップボードから新規作成] クリップボード内の画像データから新規作成します。
- [開く] ファイルを指定して開きます。 (Ctrl + O)
- [最近開いたファイル] 最近開いたファイルのリストから、開くファイルを選択します。
- [最近開いたフォルダ] 最近開いたフォルダへのショートカットリストです。
- [保存] ファイルを上書き保存します。
- [名前を付けて保存] ファイルを別名で保存します。初めてファイルを保存する場合もこちら。
- [名前を付けて保存] 保存フォルダを指定してファイル保存します。
- [ラスタライズ][新規画像として書き出す] レイヤーのない統合画像を新規出力します (選択範囲を適用)。
- [ラスタライズ][結果をクリップボードにコピー] レイヤーのない統合画像を、クリップボードに出力します (選択範囲を適用)。
- [デスクトップの録画] AVI形式で録画します。
- [PSD連続出力] 複数のmdp形式ファイルを、一気にPSD形式として出力します。
- [印刷設定] 印刷設定(プリンタ設定) をします。
- [印刷] 印刷をします。
- [TWAIN32機器からの入力] スキャナなどのTWAIN32機器から入力します。
- [キャプチャ] デスクトップ画面を取り込みます。
- [タブレットの設定] タブレットの設定をします。
- [環境設定] アプリケーションの設定を行います。
- [終了] アプリケーションを終了します。
[編集]
- [取り消し] 直前の編集操作を取り消します。アンドゥ。(Ctrl + Z)
- [やり直し] 取り消した編集操作をやり直します。リドゥ。(Ctrl + Y)
- [切り取り] 選択範囲内を切り取り、クリップボードにコピーします。 (Ctrl + X)
- [コピー] 選択範囲内をクリップボードにコピーします。選択範囲がない場合はレイヤ全体をコピーします。 (Ctrl + C)
- [コピー/統合状態] 統合した状態を、カラーデータとして選択範囲内をクリップボードにコピーします。選択範囲が必要です。 (Ctrl + Alt + C)
- [貼り付け] クリップボードの画像データを、新規レイヤとして貼り付けます。(Ctrl + V)
- [塗りつぶし] 選択範囲内を、アクティブなカラーで塗りつぶします。選択範囲が無い場合は、レイヤー全体になります。(Insert)
- [パターン塗りつぶし] 選択範囲内を、パターンで塗りつぶします (ダイアログが表示されます)。選択範囲が無い場合は、レイヤー全体になります。(Shift + Insert)
- [クリア] 選択範囲内をクリアします。選択範囲が無い場合、レイヤー全体をクリアします。(Delete)
- [選択範囲で切り抜き] ドキュメントを選択範囲のサイズにトリミングします。位置・サイズ指定の画像サイズの変更です。
- [画像解像度の変更] 画像を拡大縮小して解像度を変更します。または、画像のdpi設定を変更します。
- [画像サイズの変更] 画像トリミングします。サイズを指定し、左上・右下・右中央・・・などの九位置からトリミング位置を指定します。
[選択範囲]
- [全て選択] レイヤー全体を選択します。 (Ctrl + A)
- [解除] 選択範囲を解除します。 (Ctrl + D)
- [反転] 選択領域と、非選択領域を反転させます。
- [拡張] 選択範囲を、指定ピクセル分だけ拡張します。
- [収縮] 選択範囲を、指定ピクセル分だけ縮小します。
- [ガウスぼかし] 選択範囲にガウスぼかしをかけます。
- [矩形化] 選択範囲を矩形(長方形)に変形させます。選択範囲の上下左右端を含む矩形をつくります。
- [レイヤーの選択範囲化] アクティブな画像の不透明部分を選択範囲として取り込みます。Ctrl+レイヤークリックで指定レイヤーを取り込めます。
- [レイヤーを選択範囲に追加] レイヤーの選択範囲化、の範囲追加版です。Ctrl+Shift+レイヤークリックで指定レイヤーを追加できます。
- [選択範囲を蟻表示] 選択範囲を、"蟻の行進 (marching ants)" として表示します。
- [マスク部分をカラー表示] マスク部分 (非選択範囲) を半透明カラー表示します。
- [表示設定] 選択範囲の表示設定ダイアログを表示します。
[フィルタ] (詳しくは後述の 「フィルタ一覧」 をご覧ください)
- [色調補正][レベル補正] 画像の輝度範囲を変更します。
- [色調補正][トーンカーブ] 画像の輝度を微調整します。
- [色調補正][チャンネルフィルタ] RGB値を調整します。
- [色調補正][色相] 画像の色相などを変化させます。
- [色調補正][カラーバランス] 画像の色味を変化させます。
- [色調補正][ポスタリゼーション] 画像の輝度の段階数を減らします。 (256段階から、4段階、32段階などに)
- [色調補正][減色] 使用されている色数を減らします。低品質です。
- [ぼかし][ガウス] 画像を大きくぼかします。
- [ぼかし][移動] 画像を特定方向にぼかします。
- [ぼかし][放射状] 画像を放射状にぼかします。
- [ピクセル処理][モザイク] 画像をモザイク処理します。
- [ピクセル処理][ノイズ] 画像にノイズを加えます。
- [描画][集中線] 集中線を描画します。
- [描画][流線] 流線を描画します。
- [描画][ウニフラッシュ] ウニフラッシュを描画します。
[表示]
- [ズームイン] 表示を一段階拡大します。(Ctrl + プラス / F5 / PageUp)
- [ズームアウト] 表示を一段階縮小します。(Ctrl + マイナス / F6 / PageDown)
- [表示倍率設定] 指定倍率で表示します。
- [左右反転] 表示を左右反転させます (一時的なもので元画像に変更はありません)。(↓キー)
- [回転の解除] 回転状態を解除します。(無変換キー)
- [回転・反転の終了] 画像の回転や反転表示を終了します。(↑キー)
- [ルーラー表示] ドキュメントの上部・左部にあるルーラーを表示します。
- [優先・ベクター表示] ベクターレイヤーの表示が優先されるモードです。1/8/32bppレイヤーの表示品質が落ちます。
- [優先・ビットマップ表示] ビットマップレイヤーが綺麗に表示されるモードです。手のひらツールでスクロール時、ベクターレイヤーが非表示になります。
- [ルーラー設定] ルーラーの表示設定をします。
- [グリッド表示] ドキュメント内にグリッド表示を行います。(Ctrl + G)
- [拡大時のピクセル単位グリッド表示] 拡大表示時に、ピクセル単位のグリッドを表示するか指定します。
- [グリッド設定] グリッドの表示設定をします。ピクセル単位、センチメートル単位のグリッド指定ができます。
- [回転表示時のアンチエイリアシング] 回転時表示にアンチエイリアシングを掛けるか指定します (優先・ベクター表示の場合のみの設定)。
- [ブラシサイズの表示] ブラシツール時に、ブラシサイズを表示するか。
- [透明部をチェッカー表示] 白いピクセルが分かりやすくなるように、透明部分を市松模様で表示します。
- [アクティブレイヤーの強調] ドラッグ操作時、アクティブなレイヤを強調します (非アクティブレイヤを半透明表示にします)。
[スクリプト]
- [スクリプトの実行] 選択されているスクリプトを実行します。
- [スクリプトの選択] スクリプトを選択します。
- [最近使ったスクリプト] 最近使ったスクリプトのリストです。
- [スクリプトマネージャ] スクリプトを簡易編集できます。
[ウィンドウ]
- [ナビゲータの表示] ナビゲータウィンドウの表示・非表示を切り替えます。
- [レイヤーの表示] ナビゲータウィンドウの表示・非表示を切り替えます。
- [情報/オブジェクトの表示] 情報/オブジェクトウィンドウの表示・非表示を切り替えます。
- [ブラシ/パターンの表示] ブラシ/パターンウィンドウの表示・非表示を切り替えます。
- [ブラシコントロールの表示] ブラシコントロールウィンドウの表示・非表示を切り替えます。
- [カラーの表示] カラーウィンドウの表示・非表示を切り替えます。
- [パレットの表示] パレットウィンドウの表示・非表示を切り替えます。
- [ウィンドウを一時的に隠す] ドキュメントウィンドウ以外を、一時的に隠します。 (Tabキーで切り替え)
- [隠すウィンドウの設定] 。
- [位置の初期化] 全てのウィンドウ位置を初期化します。
- [キャンバスの初期位置に設定] 。
[Help]
- [バージョン情報] アプリケーションのバージョン情報を表示します。
- [製品登録] 購入した登録キーをここから入力します。
- [設定フォルダを開く] 設定ファイルを保存しているフォルダをエクスプローラ(等)で開きます。
-
[日本語] (未使用)
-
[English] 英語モードに切り替えます。
-
[言語設定の保存] 次回起動時、現在の言語設定にします。
* 画像編集をする (ツールウィンドウ)
「ファイルの新規作成」「ファイルを開く」などで作成されたドキュメントウィンドウにたいして、マウスやタブレット操作 (以下「操作」) で画像編集を行います。
操作をした際に、どういった編集が行われるかは、現在の 「ツールモード」 によって決定します。
ツールモードの決定は、ツールウィンドウで選択します。
また、各ツールには「ツールオプション」があり、ツールモードの補助設定を行えます。
ウィンドウ下部(ステータスバー)に表示されているのは、該当ツールへのショートカットキーです。ショートカットは環境設定から設定できます。
以下、"
ツール名 <ショートカット(存在する時)> "
 ブラシツール <B>
ブラシツール <B>
マウスやタブレットを使った描画をする為のツールです。自由に線を描けます。
現在のブラシは、ブラシウィンドウを利用します。ブラシの種類については、「ブラシウィンドウ」 の項をご覧ください。
ツールオプションで、補完方式と、補正の強さ、筆圧適用、AntiAliasing (アンチエイリアシング) の設定ができます。
(Tips) Shiftキーを押しながらクリックすることで、最終描画点からクリックした点まで
直線を描くことができます。
<補完> : 頂点間の補完形式を指定します。線形補完の場合は直線でつなぎ、ベジェ補完の場合は曲線でつなぎます。
<補正> : ストローク終了の際、ストロークの頂点を平滑化し、再描画します。無効なブラシタイプもあります。
<筆圧適用> : タブレット使用時に筆圧を使いたくない場合は、チェックを外してください。
<AntiAliasing> : エッジを滑らかにする処理をするか設定します。8bpp, 32bppレイヤーで有効になります。
<ディザ合成> : 描画時に、透明度をディザ (ランダムな密度表現) で表現します。
 消しゴムツール <E>
消しゴムツール <E>
マウス操作で画像を消しゴムのように消去していくツールです。
<筆圧サイズ> : 筆圧とブラシサイズを連動させるか指定します。
<筆圧透明度> : 筆圧と透明度を連動させるか指定します。
<ソフトエッジ> : やわらかな表現で消しゴムをかけたい場合に指定します。
<ディザ合成> : 描画時に、透明度をディザ (ランダムな密度表現) で表現します。
 ドットブラシツール
ドットブラシツール
ブラシツールとは違い、筆圧を使わない、幅が1,2,3 ピクセルの細線表現ができるブラシです。
アンチエイリアシングも有効にはなりません。1,2dot単位の作業に向いています。
(Tips) Shiftキーを押しながらクリックすることで、最終描画点からクリックした点まで
直線を描くことができます。
 スタンプツール <S>
スタンプツール <S>
<コピーモード>
コピー&ペーストとは違い、ブラシを使って、簡単な操作で滑らかに領域をコピーします。
Altキーを押しながらクリックすることでコピー元を取得します。
半透明な画像の場合、透明度の処理に問題が起こるかもしれません。
<パターンモード>
アクティブなパターンを適用し、ブラシ描画するモードです。
 矩形描画ツール
矩形描画ツール
矩形領域をアクティブな色で塗りつぶすためのツールです。
ドラッグの始点から終点までの範囲を塗りつぶします。
曲率を指定すれば、角丸表現が可能になります。
 楕円描画ツール
楕円描画ツール
楕円領域をアクティブな色で塗りつぶすためのツールです。
ドラッグの始点から終点までの範囲を塗りつぶします。
 多角形描画ツール
多角形描画ツール
多角形をアクティブな色で塗りつぶすためのツールです。
左クリックで頂点を追加し、ダブルクリックで最後の頂点を決定し、塗りつぶします。
右クリックをすると直前の頂点をキャンセルします。
 ライン描画ツール
ライン描画ツール
指定の太さの直線を描画するツールです。
クリックで頂点を指定していき、ダブルクリックで終端を指定、描画されます。
右クリックをすると直前の頂点をキャンセルします。
 フレーム描画ツール
フレーム描画ツール
始点・終点間を閉じるライン描画ツールです。線幅を指定できます。
ベクターレイヤーで使うことを推奨します。
 矩形フレーム描画ツール
矩形フレーム描画ツール
幅・高さが指定できるフレーム(枠)描画ツールです。漫画のコマ表現などに使えます。線幅を指定できます。
ベクターレイヤーで使うことを推奨します。
 テキスト追加ツール <T>
テキスト追加ツール <T>
クリック位置に、テキストオブジェクトを追加するツールです。ベクターレイヤーに対してのみ有効です。
テキストオブジェクトをドラッグで移動操作、ダブルクリックでテキストの編集ができます。
 オブジェクトツール
オブジェクトツール
オブジェクトの頂点操作、選択などをするツールです。回転表示中は使用できません。
クリックをすると、一番近いオブジェクトが選択されます。
ドラッグをすると、ドラッグ範囲内に頂点があるオブジェクトが複数選択されます。
<頂点の操作> : ドラッグ操作で、オブジェクトの頂点を移動させます。できないオブジェクトもあります。
<頂点の追加> : クリックでオブジェクトの頂点を追加します。できないオブジェクトもあります。
<頂点の削除> : クリックでオブジェクトの頂点を削除します。できないオブジェクトもあります。
<線の変形> : ライン・ストロークオブジェクトを、直感的に全体を変形させるツールです。
<ストロークの幅さ調整> : ストロークオブジェクトの頂点の太さを、左右ドラッグで調整します。
 バケツツール <G>
バケツツール <G>
クリックした位置のピクセルの周辺から、一定の輝度範囲を自動的に塗りつぶすツールです。
輝度の範囲を 「閾値」 として指定することができます。
また、閾値の対象は、「レイヤー」 と 「表示画像」 の二つから選択できます。
 グラデーションツール
グラデーションツール
ドラッグ操作時の、始点~終点間を、前景色~背景色のグラデーションで塗りつぶします。
以下、グラデーションのオプションを記します。
<形状> : グラデーションの形状を、線形・円形を選択できます。
<ラップ> : クランプ (通常)、繰り返し (0~255, 0~255 ...)、ミラー (0~255~0~255) を選択できます。
<塗り> : 前景~背景色 (上書き)、前景色のみ (合成) を選択できます。
 移動ツール <V>
移動ツール <V>
レイヤーの位置を、上下左右にずらすツールです。
(Tips) 選択範囲の上から移動ツールでドラッグをすると、選択範囲内のみを
移動することができます。
(Tips) Ctrlキーを押しながら、選択範囲の上から移動ツールでドラッグをすると、選択範囲内のを
コピーすることができます。
(Tips) Shiftキーを押しながら操作することで、移動量を水平または垂直に制限することができます。
 回転ツール
回転ツール
ベクターレイヤーのオブジェクトを回転させることができます。
ライン、フレーム、ストローク、多角形オブジェクトを回転させられます。
 矩形選択ツール
矩形選択ツール
矩形領域を選択するためのツールです。
マウスでドラッグすることで、始点から終点までの区間を、矩形選択します。
(Tips) 選択系ツールは、「Shiftキーを押しながらで選択範囲の追加」「Controlキーを押しながらで選択範囲の削除」 をします。
(Tips) 選択系ツールの選択時、選択範囲上でドラッグを開始すると、選択範囲を上下左右に移動することができます。
 楕円選択ツール
楕円選択ツール
楕円領域を選択するためのツールです。
マウスでドラッグすることで、始点から終点までの区間を、楕円選択します。
 多角形選択ツール
多角形選択ツール
多角形領域を選択するためのツールです。
左クリックで頂点を追加し、ダブルクリックで最後の頂点を決定します。
右クリックをすると直前の頂点をキャンセルします。
 なげなわ選択ツール
なげなわ選択ツール
ドラッグをしている範囲を選択するツールです。
 自動選択ツール <W>
自動選択ツール <W>
クリックした位置のピクセルの周辺から、一定の輝度範囲を自動的に選択するツールです。
輝度の範囲を 「閾値」 として指定することができます。
また、閾値の対象は、「レイヤー」 と 「表示画像」 の二つから選択できます。
 色域選択ツール
色域選択ツール
指定色範囲領域を取得するツールです。
自動選択ツールと違い、画像全体、非連続領域からも取得します。
 選択ペンツール
選択ペンツール
選択範囲をペンを使って追加できるツールです。
 選択消しツール
選択消しツール
選択範囲を消しゴムブラシで削除できるツールです。
 スポイトツール <I>
スポイトツール <I>
カーソル上の色を取得し、アクティブカラーとして設定します。
Altキーを押しながらクリックする事でも同等の処理が行え、そちらの方が便利に利用できます。
 手のひらツール (移動) <H>
手のひらツール (移動) <H>
ドラッグでドキュメントの表示位置を移動するツールです。
このツールはあまり現実的ではなく、「スペースキーを押しながらドラッグ」 のショートカットがお薦めです。
ナビゲータ上でのドラッグ操作でも、表示位置を変更することができます。
 手のひらツール (回転)
手のひらツール (回転)
ドラッグでドキュメントの表示角度を変更するツールです。
このツールはあまり現実的ではなく、のショートカットの使用がお薦めです (「ショートカット」の項をご覧ください)。

 拡大/縮小ツール
拡大/縮小ツール
クリックすると画面中央を中心に拡大表示、縮小表示ができるモードです。
ショートカットキーを使った方が便利なので、このツールを使うのはあまり現実的ではありません。
* ナビゲータ
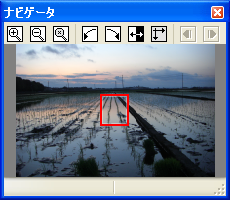
高解像度画像を編集していると、画像全体を確認しづらくなります。
そこで、常に画像全体を把握しておく為にナビゲータが存在します。
編集画像全体が縮小表示されており、ドキュメントウィンドウ上の表示範囲が赤枠で記されています。
操作
画面上をドラッグすることで、ドキュメントの表示の中心位置を指定できます。
ウィンドウ下のステータスバーには、何をアンドゥ(取り消し)するのか (<<)、何をリドゥ(やり直し)するのか (>>) が表示されています。
操作できないボタンは無効になっています (上の画像の場合、Undo/Redoが出来ない状態)。
機能
<拡大表示ボタン> : 一段階表示を拡大します。
<縮小表示ボタン> : 一段階表示を縮小します。
<等倍表示ボタン> : 100%表示に戻します。
<左回転表示ボタン> : ドキュメントの表示を90度、左回転させます。
<右回転表示ボタン> : ドキュメントの表示を90度、右回転させます。
<左右反転表示ボタン> : 表示を左右反転させます。
<反転・回転解除ボタン> : 反転・回転状態を解除します。
<取り消しボタン> : 取り消し可能の時に有効になります。ボタンを押すと、取り消し (アンドゥ) します。
<やり直しボタン> : やり直し可能の時に有効になります。ボタンを押すと、やり直し (リドゥ) します。
アクティブカラーをこのウィンドウで選択します。
手前にあるのが前景色、アクティブカラーです。描画に使われる色です。
後ろにあるのが背景色です。グラデーションの終端色や、ブラシ時の右ドラッグ操作時の色として使われます。
[ xxx% ] は、8bppレイヤーに塗りつぶした際の濃度になります。
(Tips) 前景色と背景色の交換は、「Xキー」 で行えますので、ご活用ください。
(Tips) 前景色と背景色の初期化 (黒/白) は、「Dキー」 で行えますので、ご活用ください。
(Tips) #000000 のテキストの上をクリックするとポップアップメニューが現れ、Webカラーとして (テキストデータが) クリップボードにコピーできます。
* パレットウィンドウ
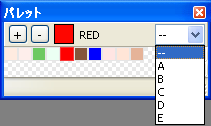
パレットウィンドウを使うと、よく使う色を保存しておき、左クリックで簡単に選択できます。
右端のボックスで、複数のパレットセットを管理することができます。
(Tips) パレットの右ドラッグで、順番を入れ替えることができます。
(Tips) 右クリックで選択の場合、背景色を選択します。
色を保存する
保存したい色をカラーウィンドウで設定し、パレットウィンドウ上の「+」ボタンを押すとパレットに追加されます。
色を削除する
削除したい色をパレットウィンドウから選択し、「-」ボタンで削除します。
色を使う
パレット色をクリックすると、アクティブカラー(前景色)として設定されます。
色設定の変更
パレット色の上でダブルクリックをすると、パレット情報として、名前・RGB値が設定できます。
* レイヤーウィンドウ
他の一般的なグラフィックツールと同様に、レイヤーを利用した画像編集が行えます。
「レイヤーのダブルクリック」 または 「[レイヤー] -> [プロパティ]」 から、レイヤのプロパティ (レイヤー属性) を設定できます。
また、レイヤーモード、不透明度、透明部の保護、についてはパネル上から操作できます。
左のマルは、レイヤーの表示・非表示を表しています。クリックで表示・非表示を切り替えます。
Shiftキーを押しながらクリックすると、そのレイヤー以外の表示・非表示状態を反転します。
Ctrlキーを押したままレイヤーをクリックすると、そのレイヤーの不透明度を選択範囲として取り込みます。
CtrlとShiftキーを押したままのクリックで、現在の選択範囲に追加されます。
「参照・ラスタライズしない (下絵扱い)」 をチェックすると、バケツツール、自動選択ツールの閾値対象外となります。
下絵用のレイヤーを作りたい場合に有用です。
1. レイヤー形式について
レイヤーは4種類の型が存在します。
1bppレイヤー (モノクロレイヤー)
画素が「ある」「ない」だけしか判別できない、1bit/pixelのレイヤーです。
アンチエイリアスの掛かっていない、線画データを編集する時などに役立ちます。
32bppレイヤーに比べて、
1/32のデータ量で済みます。
(Tips) レイヤーカラー (後述) を設定することができます。
8bppレイヤー (グレースケールレイヤー)
256段階の不透明度(透明度) を表現できる、8bit/pixelのレイヤーです。
グレースケールのデータ処理、ペン入れ前の下書きデータなどの作成に役立ちます。
32bppレイヤーに比べて、
1/4のデータ量で済みます。
(Tips) レイヤーカラー (後述) を設定することができます。
32bppレイヤー (カラーレイヤー)
ARGB (透明度・赤・緑・青)、各8bitの表現ができる、32bit/pixelのレイヤーです。
カラーデータの編集や、アルファチャンネル付き画像の編集などに使います。
Vectorレイヤー (ベクターレイヤー)
mdiappでは、再編集しても劣化しない、ベクターレイヤをサポートしています。
現在のところ、矩形、多角形、楕円、テキスト、枠線、イメージがサポートされています。
詳しくは後述の項 (「Vectorレイヤーについて」「オブジェクトウィンドウ」) を参考ください。
2. レイヤーモードについて
レイヤーモードとは、レイヤーを合成する際の演算方式です。
「通常」「乗算」「加算」の三種類をサポートしています。
レイヤーウィンドウのパネル上では、"Mode" として表現されています。
通常
普通の合成です。
乗算
色同士を乗算し、暗い色を合成すると、より暗くなります。
加算
発光するような効果に使います。描画先の色に、加算します。溢れた分は飽和処理をします。
反転
暗い色に近いほど、合成時に強く反転合成します。黒は全反転で、白だと反転しません。
3. レイヤーの不透明度について
レイヤーを合成する際の、レイヤーの不透明度を示しています。
レイヤーウィンドウのパネル上では、"Opacity" として表現されています。
0は完全に透明で、255に近づくほど不透明になります。
4. 透明度の保護について
32bppレイヤに限り、透明度を保護した編集作業が可能です。
描画されている領域 (透明でない領域) のみ編集したい場合に、この機能が利用できます。
以下、同じような画像 (黒地に赤いブラシの描画) をした場合の違いを示します。
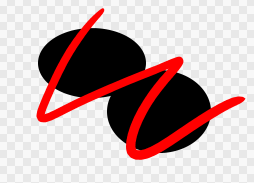 [透明度を保護しない場合]
[透明度を保護しない場合]
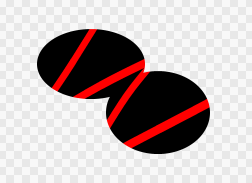 [透明度を保護した場合]
5. レイヤーのロックについて
[透明度を保護した場合]
5. レイヤーのロックについて
パネル上の「ロック」 をチェックすると、レイヤーに対して編集操作が行えなくなります。
既に作業が終わったレイヤーや、間違って編集したくないレイヤーがある場合に、活用ください。
6. ハーフトーン表示について
8bppレイヤーに限り、レイヤーをハーフトーン状態にして表示することができます。
ハーフトーンとは、多階調 (8bppレイヤなら256段階) のデータを、白黒の細かい網目で表現することです。
漫画で使われている、スクリーントーンのような表現ができます。
ハーフトーンの線数は、インチ当たりの線数 (L) で指定するので、画像解像度設定には注意ください。
(注意) ハーフトーン表示中のレイヤーは、ブラシ処理等に時間がかかるようになります。
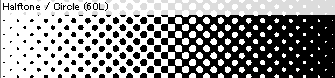 [60Lのハーフトーン]
[60Lのハーフトーン]
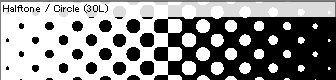 [30Lのハーフトーン]
7. レイヤーカラーについて
[30Lのハーフトーン]
7. レイヤーカラーについて
1bpp, 8bppレイヤーは、黒以外の色をつけて表示をすることができます。
例えば、下書きを 8bppのグレースケールで作業し、赤や青で彩色表示することで、下書き用のレイヤーだと分かりやすくなります。
また、主線データも、レイヤーごとにレイヤーカラーを変更することで、作業ミスを減らすことができます。
最終的なラスタライズ時に、「レイヤーカラーを無視する」 をチェックしてラスタライズすることができます。
詳しくは、「ラスタライズについて」 の項をご覧ください。
 [レイヤーカラーに赤を指定した場合]
[レイヤーカラーに赤を指定した場合]
 [レイヤーカラーに青を指定した場合]
[レイヤーカラーに青を指定した場合]
8. メニュー
[レイヤー]
-
[追加・1bpp] 1bppのモノクロレイヤーを追加します。
-
[追加・8bpp] 8bppのグレースケールレイヤーを追加します。
-
[追加・32bpp] 32bppのカラーレイヤーを追加します。
-
[追加・Vector] Vector(ベクター)レイヤーを追加します。
-
[複製] アクティブなレイヤーを複製します (新しいレイヤーができます)。
-
[ラスタライズ] Vectorレイヤを、32bppとして新規ラスタライズを行います。
-
[下のレイヤーでクリッピング] 当該レイヤーの不透明度が、下のレイヤーの不透明度で
-
[下のレイヤーのマスクにする] 下のレイヤーの透明度を変化させます
-
[通常マスク] レイヤーの不透明部分を使い、下のレイヤーを透明にします
-
[逆マスク] レイヤーの不透明な部分だけ、下のレイヤーを描画します。
-
[プロパティ] レイヤーの名前や不透明度などの属性を設定するダイアログを開きます。
-
[削除] アクティブなレイヤーを削除します。
[編集]
-
[下のレイヤに統合] アクティブなレイヤーを下のレイヤに統合します (同じ種類のレイヤーである必要があります)。
-
[拡大縮小] レイヤーを拡大縮小処理します (画像サイズは変更されません)。
-
[レイヤーの回転][上下反転] レイヤーを上下反転させます (画像サイズは変更されません)。
-
[レイヤーの回転][左右反転] レイヤーを左右反転させます (画像サイズは変更されません)。
-
[領域の拡張] 不透明なピクセル領域を拡張します (1/8bppレイヤーのみ)
-
[領域の収縮] 不透明なピクセル領域を収縮します (1/8bppレイヤーのみ)
[変換]
-
[1bppレイヤーに変換] 8bpp, 32bppレイヤーを、1bppレイヤーに変換します (濃度・輝度を参照します)。
8bppレイヤーの場合、ハーフトーンを適用して変換します。
-
[8bppレイヤーに変換] 1bpp, 32bppレイヤーを、8bppレイヤーに変換します (濃度・輝度を参照します)。
-
[32bppレイヤーに変換] 1bpp, 8bppレイヤーを、32bppレイヤーに変換します。
-
[透過部分の不透明化] 32bppレイヤーを不透明にします。ピクセルのアルファ値が255になります。
-
[主線に変換] ピクセルの輝度情報を、透明度情報に変換します。スキャンした画像を線画データに変換する際などに使います。
* 情報ウィンドウについて
1bpp, 8bpp, 32bpp レイヤーがアクティブな場合、情報ウィンドウが表示されます。
8bpp, 32bpp レイヤーがアクティブな場合、ヒストグラムが表示されます。
(Tips) ヒストグラムの上でダブルクリックをすると、レベル補正が行えます。
* Vectorレイヤーについて
1,8,32bppのビットマップレイヤーとは違い、画像をピクセルでなく、ベクトルデータで保持するレイヤーです。
ベクトルデータとは、図形の形状情報を使って画像を表現するものです。
例えば矩形なら、左上・右上・左下・右下の頂点を持ち、内部を何色で塗るかという設定があります。
ビットマップレイヤーで矩形を表現するなら、細かいピクセルを何個も並べて表現します。
ですので、Vectorレイヤーは、ビットマップレイヤー (1,8,32bpp) のようなピクセル単位の編集は行えません。
<矩形> : 長方形オブジェクトです。
<楕円> : 楕円オブジェクトです。
<多角形> : 多角形オブジェクトです。
<フレーム> : フレームオブジェクトです。
<ライン> : ラインオブジェクトです。
<テキスト> : 再編集可能な文字を追加します。
<画像> : ファイルやクリップボードから、画像を取り込みます。画像はdpiの指定や、拡大率の指定ができます。編集は出来ません。
<漫画補助線> : 漫画を描く際に使える補助線オブジェクトです。
<3Dパース> : パースに利用可能な3D空間を生成します。
* オブジェクトウィンドウ
Vectorレイヤーには、Vectorオブジェクトを何個も配置できます。
配置されたオブジェクト (矩形、楕円、テキストなど) は、オブジェクトウィンドウ上にレイヤー風に表示されます。
レイヤーウィンドウと同じように、
ダブルクリックでプロパティを設定できます。
左のマルは、オブジェクトの表示・非表示を表しています。クリックで表示・非表示を切り替えます。
Shiftキーを押しながらクリックすると、そのオブジェクト以外の表示・非表示状態を反転します。
Vectorレイヤーはオブジェクトが増える毎に、非常に重くなるので、補助的に使う事をお勧めします。
レイヤーウィンドウと違い、オブジェクトを複数選択することができます。
<Shiftキーを押しながらクリック> で、選択されているオブジェクトから、クリックしたオブジェクトまで複数選択が行えます。
<Ctrlキーを押しながらクリック> で、選択状態を反転させることができます。
1. 各オブジェクトの特徴
矩形オブジェクト
四隅+四辺でサイズを変えられる矩形オブジェクトです。
曲率を指定すると、角丸の矩形になります。
楕円オブジェクト
四隅+四辺でサイズを変えられる楕円オブジェクトです。
多角形オブジェクト
多数の頂点で構成する多角形オブジェクトです。回転できます。
曲率を指定すると、ぶよぶよしたオブジェクトになります。
フレームオブジェクト
多数の頂点で構成する枠線オブジェクトです。回転できます。
矩形フレームオブジェクト
四隅+四辺でサイズを変えられる、矩形フレームオブジェクトです。漫画のコマ表現に便利です。
図形上、右クリックで分割可能です。コマ割に便利な機能です。
ストロークオブジェクト
ベクトルレイヤーに対してブラシ描画をした時に追加されるオブジェクトです。
頂点単位で太さを調整することができます。
角度の急激な変化が起こると、自動的に角ばった線に補正されます。
さらに急激な変化が起こると、頂点の太さがゼロになり、抜き表現が行われます。
ラインオブジェクト
多数の頂点で構成する線のオブジェクトです。回転できます。線の変形もできます。
テキストオブジェクト
再編集可能なテキストオブジェクトです。
使用しているフォントが存在しない場合、字が乱れる可能性が高いので注意ください。
<フォント名> : 使用するフォントを選択します (フォント・サイズ等は、部分的に変更する事はできません)
<サイズ> : フォントのサイズを指定します (単位での指定単位)
<単位> : サイズ・字間・行間の単位を指定します (pt / pixel)
<AntiAliasng> : チェックすると、エッジ処理が綺麗になります。
<縦書き> : 縦書きフォントを選ぶと、チェックされます。
<ふち取り> : チェックすると、ふち取り処理を行えます。
<太字/イタリック/下線/打ち消し> : 各処理をします
<字間> : 字と字の間隔を指定します (pt / pixel)
<行間> : 行と行の間隔を指定します (pt / pixel)
<文字色> : 色をクリックするとテキストの文字色を指定できます
<文字揃え> : 各行のテキストの行頭を指定します
<ふち色> : 縁取りをする際の、ふち色を指定します。
<ふち幅> : 縁取りの幅を、ピクセル数で指定します。
画像オブジェクト
位置・サイズを再編集可能な画像オブジェクトです。
漫画補助線
漫画編集時に便利な補助線を描画するオブジェクトです。ガイド線は、ラスタライズ・印刷時には反映されません。
<自動設定> : 標準的な設定をします。
<基本枠> : 漫画原稿の内枠です (ガイド線)。
<仕上がり枠> : 漫画原稿の外枠です (ガイド線)。このサイズで印刷されます (トンボのサイズです)。
<塗り足し幅> : 裁ち切り表現が綺麗に行われるように、ベタや線画を多めに塗り足しておくための足し幅です。
<見開き・見開きオフセット> : 見開き原稿用の設定です。
3Dパース
3D空間を表示するオブジェクトです。「当たり」 用なのでラスタライズ・印刷時には反映されません。
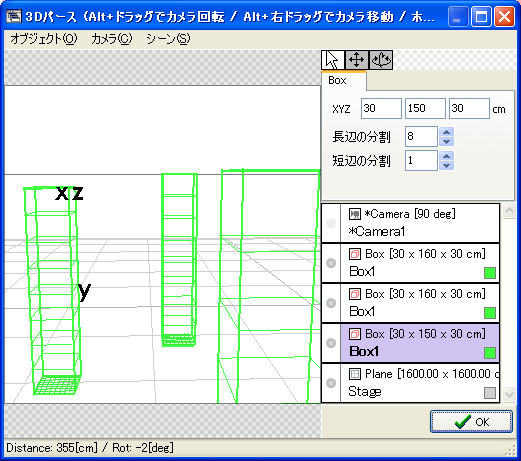 [オブジェクト]
[ボックスの追加]
[オブジェクト]
[ボックスの追加] 立方体を追加します。XYZで幅・高さ・奥行きをcm単位で指定できます。
[平面の追加] 平面を追加します。XZで幅・奥行きをcm単位で指定できます。
[屋根の追加] 屋根型の形状を追加します。XYZで幅・高さ・奥行きをcm単位で指定できます。
[階段の追加] 階段状のオブジェクトを追加します。段数も指定できます。
[ファイルから追加] Obj形式、Mqo形式のオブジェクトを追加します。スナップはバウンディングボックス (オブジェクトを囲む立方体) になります。
[接地させる] オブジェクトの底辺部を地面に設置させます。
[常に手前を向ける] オブジェクトの正面が常に手前に向くようになります。
[カメラ]
[現在の視点を追加] 現在のカメラ位置を保存します。下書きに使う構図が決まったら、必ず視点を保存してください。
[標準カメラを設定] 標準カメラとして指定されているカメラを設定します。
[オブジェクトに注目] アクティブなオブジェクトを注視します。
[カメラの初期化] 視点を初期化します。
[シーン]
[裏面を表示しない] 物体の裏面を表示しないようにします。
[影を落とす] 地面に影を落とします。高負荷なため、複雑なオブジェクトの場合、影を落とさないようにすると処理速度が改善されます。
[キャンバスを重ねて表示] 編集中のキャンバスを合成して表示します。既存の構図にパースを合わせたい時などに使います。
2. メニュー
[オブジェクト]
- [追加][矩形] 位置・サイズを指定して、矩形オブジェクトを追加します。
- [追加][楕円] 位置・サイズを指定して、矩形オブジェクトを追加します。
- [追加][多角形] パラメータを指定して、歯車状のオブジェクトを追加します。
-
[追加][テキスト] テキストオウブジェクトを追加します。テキスト入力ダイアログを開きます。
-
[追加][イメージファイル] イメージオブジェクトを追加します。ファイル選択ダイアログが開きます。
-
[複製] オブジェクトを複製します。
-
[変形][移動] 選択されているオブジェクトを、指定量だけ移動させます。
-
[変形][拡大縮小] 選択されているオブジェクトを、指定倍率拡大縮小させます。
-
[変形][拡大縮小/位置固定] 選択されているオブジェクトを、位置は固定したまま、指定倍率拡大縮小させます。
-
[変換] 変換可能なオブジェクトの場合有効になります。
-
[インポート] 取り込みます。
-
[エクスポート] 専用ファイル形式に出力します。
-
[削除] 選択されているオブジェクトを削除します。
-
[プロパティ] オブジェクトのプロパティを設定します。
* スナップ設定
mdiappでは、図形 (選択範囲、図形描画) の座標処理時に、グリッドやルーラーにスナップできます。
また、ブラシ処理では、放射線や平行線など、漫画表現に利用できるスナップ処理が可能です。
中心位置、始点を選ぶツールの場合は、右端の●ボタンで指定を開始します。
(Tips) スナップの設定は、ドキュメントウィンドウ上の右クリックで行います。
(Tips) ブラシのスナップは、"1" ~ "6" キーのショートカットで切り替えるのが便利です。
ブラシのスナップ
<なし> : スナップ処理を行いません。
<任意角> : 任意方向の並行した線を描く場合に指定します。
●ボタンで方向を指定できます。
<縦横方向> : 縦・横方向の並行した線を描く場合に指定します。
<3Dパース> : 3Dパースオブジェクトへのスナップをさせたい時に指定します。
●ボタンでキャンバス上でアクティブなオブジェクトを指定できます。
<放射状> : 指定位置を中心とした、放射線を描く場合に指定します。
●ボタンで中心を指定できます。
<同心円> : 指定位置から一定距離の同心円を描く場合に指定します。
●ボタンで中心を指定できます。
<曲線> : 指定した頂点を経由する曲線に沿ったブラシ描画ができます。
●ボタンで頂点の指定を開始、ダブルクリックで指定を終了します。
図形のスナップ
<なし> スナップ処理を行いません。
<グリッド> 図形・選択時に、位置をグリッド単位 ( ? cm / ? pixel ) にスナップさせます。
<ルーラー / cm> 図形・選択時に、位置をルーラー単位 (センチ) にスナップさせます。
<ルーラー / mm> 図形・選択時に、位置をルーラー単位 (ミリ) にスナップさせます。
* ブラシウィンドウ
ブラシツールで使用可能なブラシを表示しています。mdiappで利用可能なペンは以下の五つです。
ブラシ画像をダブルクリック、または [ブラシ][プロパティ] メニューから、ブラシを設定できます。
(Tips) ブラシ画像の右ドラッグで、順番を入れ替えることができます。
(Tips) [ と ] キーで、前のブラシ、次のブラシを切り替えられます。
-
ペン : (黒ラベル)
-
エアブラシ : (灰ラベル)
-
水彩 : 周囲の色を取り込み (水色ラベル)
-
エッジ : 前景色がエッジ、背景色が内側 (緑ラベル)
-
消しゴム : 消しゴムです (白ラベル)
- 丸筆 : 丸筆です (茶ラベル)
- ぼかし : ぼかしブラシです (8/32bppレイヤー) (ピンクラベル)
メニュー
[ブラシ]
-
[追加] ブラシを新規作成します。ブラシ作成ダイアログで設定ください。
-
[複製] 選択中のブラシを複製します (新しいブラシができます)
-
[削除] 選択中のブラシを削除します
-
[プロパティ] 選択中のブラシを設定します (設定ダイアログが表示されます)
* ブラシコントロールウィンドウ
よく変更するブラシ情報を変更するウィンドウです。
ブライサイズは、ブラシ設定ダイアログで本設定しない限り、アプリケーション再起動時に値がリセットされます。
(Tips) ブラシサイズの変更に関しては、[Control + Alt + 左右ドラッグ] のショートカットをお薦めします。
(Tips) デフォルトサイズから変更されている場合、プレビューの左上に * マークが表示されます。
(Tips) プレビュー(a) 上でのクリック操作で、デフォルトサイズに戻せます。
a. プレビュー
b. ブラシサイズ (最大筆圧時 / マウス操作時)
c. 最小サイズ (筆圧最小時)
d. 不透明度 (最大筆圧時 / マウス操作時)
* パターンウィンドウ
「選択範囲ツール」 を選んでいるときに表示されるウィンドウです。指定のパターンを、繰り返しループで選択範囲内に張り込むツールです。
メニューからファイルを追加、またはドラッグ&ドロップでファイルを追加できます。PNG/JPEG/PSD形式などを利用できます。
右端のボックスで、複数のパターンセットを保持できます。
パターンのプレビューをクリック、またはパターンのサムネイルをクリックで貼り付けダイアログが表示されます。
左のプレビュー部を上下左右ドラッグで、貼り付け位置を設定できます。
<濃度> : 不透明度を指定します。
<色相> : 色相を変化させて貼り付けることができます。
<貼り付け倍率> : 拡大して貼り付けることができます。
<角度> : 角度をつけて貼り付けることがでいます。
<リセット> : 設定を初期化します。
* 選択範囲について
画像編集をする際、特定の範囲だけを編集対象にしたい場合があります。
そういった時に、選択範囲機能をつけて、レイヤーを編集します。
デフォルトでは、選択範囲が全く無い状態になっています。選択範囲がない場合は、全領域が編集対象になります。また、選択範囲外のマスクされている部分は、半透明で色づけされています。
選択範囲を作りたい場合は、ツールウィンドウから、適切な選択範囲ツールを選択します。
- <矩形選択> : マウスでドラッグした範囲を矩形選択します。
- <楕円選択> : マウスでドラッグした範囲を楕円選択します。
- <多角形選択> : マウスクリックで頂点を追加し、ダブルクリックで終点を決定し、多角形選択をします。
- <投げなわ選択> : マウスでドラッグした範囲を選択します。
- <自動選択> : クリック位置から指定輝度以内の閉領域を選択します。閾値は、レイヤーと表示画像を選べます。
- <色域選択> : クリック位置から指定輝度以内の領域を選択します。
- <選択ペン> : 選択範囲をブラシのような感覚で追加できるツールです。
- <選択消し> : 選択範囲を消しゴムのような感覚で除外できるツールです。
選択範囲の新規作成・追加・削除
選択ツールで処理をすると、既存の領域は消え、新規領域がつくられます。
既存の領域に選択範囲を追加したい場合は、キーボードのショートカットを使います。
-
<何も押さないで選択> : 新規範囲が作れらます
-
<Shift を押しながら選択> : 既存の選択範囲に追加されます
-
<Ctrl を押しながら選択> : 既存の選択範囲から削除されます
* 表示について
画像を編集する際は、ドキュメントを拡大・縮小表示したり、表示位置を微調整します。
これらの操作は沢山の方法が用意されているので、一覧できるようにリストアップしておきます。
ご自分に合った方法を見つけてください。
表示位置の変更
- 手のひらツールを選択し、ドキュメントの上でドラッグをする。
- スペースキーを押しながらドラッグをする。
- ナビゲータ上でドラッグして、表示の中心位置を指定する。
表示の拡大縮小
- マウスホイールの上下で拡大・縮小。
- Ctrl + Space + クリックで拡大表示。
- Ctrl + Alt + Space + クリックで縮小表示。
- Ctrl + プラスキー(+)で拡大表示、Ctrl + マイナスキー(-)で縮小表示。
- ナビゲータ上で右ドラッグ(上下方向) をする。
表示の回転
- 手のひら回転ツールを選択し、ドキュメントの上でドラッグをする。
- <Space + Shiftキー> を押しながら、ドキュメントの上でドラッグをする。
- <Space + Altキー> を押しながら、ドキュメントの上でドラッグをする。
- <無変換キー> を押しながら、ドキュメントの上でドラッグをする。
表示の反転
- <↓(下)キー> を押すと表示状態が反転します。↑ (上) キーで解除します。
- メインメニューの [表示][左右反転] で反転表示になります。
表示の回転・反転の解除
- <↑ (上) キー> を押す。
- メインメニューの [表示][回転の終了] を選択する。
- <無変換キー> を押すと(押し離すと) 回転状態がクリアされます (反転はそのまま)。
* フィルタ一覧
フィルタ処理は、アクティブな
ビットマップレイヤーを対象に行われます。レイヤーの種類によっては、使えないフィルタがあります。
以下、各フィルタの特徴と用途を記します。
レベル補正
画像を、ある範囲の輝度から、ある範囲の輝度まで、再マッピングをするフィルタです。
画像の暗い部分 (127以下、など) を、輝度全体 (0~255) にマッピングすれば、暗部の画像が強調された画像になります。
デジカメで露出が足りなかった画像を補正する場合などに使います。
トーンカーブ
画像の入力と出力の関係を、
頂点を右クリックで、その頂点を削除することができます。
チャンネルフィルタ
R,G,Bチャンネル別にフィルタリングできます。
色相
画像をHLS空間に変換し、色相や彩度を補正するフィルタです。
色味を大きく変えたい場合などに使います。彩度の低い、モノクロ系の画像には変化は少ないです。
カラーバランス
微妙な色味を調整するフィルタです。
ポスタリゼーション
画像の輝度の段階数を減らします (256段階から、4段階、32段階などに)。
減色
32bppレイヤーで使用されている色数を減らします。低品質です。
ガウスぼかし
画像を大きくぼかすことができます。
(注) 値を大きくするほど、処理に時間がかかります。
移動ぼかし
指定した方向に画像をぼかします。
(注) 値を大きくするほど、処理に時間がかかります。
放射状ぼかし
指定位置を中心に、放射状に画像をぼかします。
中心から遠くなるほど、ぼかす量が大きくなります。
(注) 値を大きくするほど、処理に時間がかかります。
モザイク
選択された範囲をモザイク処理します。マスク処理を指定できます。
<通常処理> マスク周辺のピクセルも、モザイクの大きさ・形状が保持されます。
<形状を優先> マスクのエッジ周辺では、モザイクがマスク形状によって切り取られます。
ノイズ
選択範囲にノイズを加えます。
カラーレイヤーの場合、不透明度は維持されます。したがって、透明な画像に対しては何も描画されません。
集中線
選択範囲を覆うような集中線を描画します。選択範囲が無い場合は画像全体が対象になります。
再描画に時間が掛かりそうな場合は、パラメータ変更時には簡易表示されます。
ウニフラッシュ
選択範囲を覆うようなウニフラッシュを描画します。選択範囲が無い場合は画像全体が対象になります。
再描画に時間が掛かりそうな場合は、パラメータ変更時には簡易表示されます。
* コピー・切り取り・貼り付けについて
コピー
<ビットマップレイヤーの場合>
選択範囲がある場合、選択範囲を適用したデータが、各色深度 (1/8/32bpp) で保存されます。
選択範囲がない場合は、レイヤー画像全体がコピーされます。
<ベクターレイヤーの場合>
専用の内部形式で、クリップボードにコピーされます。ベクターレイヤーに対して貼り付けができます。
切り取り
<ビットマップレイヤーの場合>
選択範囲がある場合のみ実行できます。選択範囲を適用したデータが、各色深度 (1/8/32bpp) で保存されます。
選択範囲内はクリアされます。
<ベクターレイヤーの場合>
専用の内部形式で、クリップボードにコピーされます。
ベクターレイヤーに対して貼り付けた時に、コピーされた部分が削除されます。
貼り付け
<ビットマップレイヤーに対しての場合>
クリップボード内のデータを、新規レイヤーとして貼り付けます。
必要に応じて、下のレイヤーへの統合などの処理を行ってください。
<ベクターレイヤーの場合>
クリップボード内のデータを、「画像オブジェクト」 として、ベクターレイヤー内に追加します。
追加できないデータだった (カラー画像以外) 場合、ビットマップレイヤーに新規作成、貼り付けされます。
* ラスタライズについて
mdiappでは、画像を一枚のレイヤーに統合することができません。
その代わり、ドキュメントの状態を変更せずに、画像として (レイヤー一枚の状態として) 書き出す 「ラスタライズ」 という処理をします。
メインメニューから [ファイル][ラスタライズ][新規画像に書き出す] を行うと、上記のダイアログが表示されます。
<色深度> では、出力する際の色深度を指定できます。カラーそのままなら、32bpp。グレースケール化したいなら、8bppを選びます。
8bppで出力をするとメモリ消費量も少なくなるので、モノクロ原稿の際は8bppで出力するのを強くお薦めします。
<1/8bppレイヤーの色情報を無視する> をチェックすると、レイヤーのカラー情報が無視されます。
一時的に色をつけてレイヤー分けをして作業している場合、このチェックを行うと、「白」または「黒」、近いほうにレイヤーカラーが設定されます。
作業が終わった時に、いちいちレイヤーカラーを戻さずに済むので便利です。
<ハーフトーン情報を無視する> をチェックすると、ラスタライズ時に、8bppレイヤーのハーフトーン情報を無視してラスタライズします。
印刷用原稿、ウェブ用原稿など、使い分けたい時などに便利です。
* 環境設定ウィンドウ
[ファイル] -> [環境設定] メニューから表示されるウィンドウです。
自動保存タブ
<自動サムネイル生成> mdp/mdi形式で保存した際に、自動でサムネイルを生成する機能です。
<テキストの自動保存> mdp/mdi形式で保存した際に、自動でベクターレイヤーのテキストオブジェクトの文字情報をテキスト形式で保存する機能です。
<自動バックアップ> mdp/mdi形式で保存した際に、上書き前のファイルのバックアップを取っておく機能です。
ペンタブ
<テールスイッチ> ペンタブレットのテールスイッチの挙動を指定します。
ショートカットタブ
<動作> どの操作を実行したいか指定します
<キー設定> どのキー(+シフト状態) を押した場合に発動させたいか指定します。
<競合設定> 競合する設定を表示します。
ラベルタブ
ブラシ、パターン、パレットは、グループ分けできるのですが、その各グループに別名をつける事ができます。
ファイルシステム上の位置が変わるわけでなく、ウィンドウ上の表示が変わるだけです。
レイヤータブ
レイヤープロパティの、<名前> の右にある [>>] というボタンを押した際に出る候補を設定します。
面倒なレイヤー名設定を一発で行える機能です。
その他タブ
<枠線オブジェクトのマージン> 枠線オブジェクトのサイズを変更させた際に出る領域 (コマ間隔を想定) を指定します。
<ブラシスナップ中はグリッドを表示しない> そのままです。
<ナビゲータを常に高品質表示> そのままです。
<ファイルのロック機構を有効にする>
mdp/mdi形式のファイルを編集中は、ロック制御用のファイルを生成し、他のユーザーが編集できないようにします。
他のユーザーも有効にしていないと意味がありません。
* 設定ファイルについて
アプリケーションの設定は、実行ファイルと同フォルダに、XML形式で保存されます。
保存されるファイルは、
- config.xml (ウィンドウの位置やサイズ、ツール設定などのコンフィグ情報)
- style.xml (ドキュメントの新規作成ダイアログで使う、直近のスタイル設定)
- shortcut.xml (ショートカット設定)
- palette.xml (パレット情報 / デフォルト)
- paletteA.xml (セットA)
- paletteB.xml (セットB)
- paletteC.xml (セットC)
- paletteD.xml (セットD)
- paletteE.xml (セットE)
- brush.xml (ブラシ情報 / デフォルト)
- brushA.xml (セットA)
- brushB.xml (セットB)
- brushC.xml (セットC)
- brushD.xml (セットD)
- brushE.xml (セットE)
です。設定ファイルの保存位置は、メインメニューの [Help] から [設定フォルダを開く] で確認できます。
パターンの設定は "pattern" フォルダに保存されます。
セット "--" と "A~E" が、"pattern" フォルダの中の、"--" と "A" ~ "E" フォルダ内に保存されます。
表示用に自動生成されたデータが、フォルダ内の "loop" "thumb" フォルダに保存されます。
- "pattern" フォルダ
-- "--" フォルダ
-- "A" フォルダ
-- "B" フォルダ
-- "C" フォルダ
-- "D" フォルダ
-- "E" フォルダ
新規作成テンプレート (*.mdp) は、"template" フォルダに用意してください。
インストールしたブラシスクリプト (*.bs) は、"bs" フォルダに保存されています。
* ショートカット一覧
mdiappでは、作業を便利にするショートカットが幾つか用意されています。
特に覚えておくと便利なショートカットには、★マークをつけておきます。
表示系
<Space + ドラッグ> : 表示の移動 ★
<Space + Shift + ドラッグ> : 表示の回転
<Space + Alt + ドラッグ> : 表示の回転
<無変換 + ドラッグ> : 表示の回転
<←> : 左に90度ずつ表示回転
<→> : 右に90度ずつ表示回転
<Shift+←> : 左に15度ずつ表示回転
<Shift+→> : 右に15度ずつ表示回転
< < > : 左に15度ずつ表示回転
< > > : 右に15度ずつ表示回転
<無変換> : 表示の回転の終了
<↓> : 表示の左右反転 ★
<↑> : 表示の左右反転・回転の解除 ★
<Control + Space + クリック> : 表示の拡大 ★
<Control + Space + Alt + クリック> : 表示の縮小 ★
<マウスのWheelUp (WheelDown)> : 縮小表示 (拡大表示) ★
ブラシスナップ系
<1> : ブラシスナップの解除
<2> : ブラシの平行線スナップの開始
<3> : ブラシの縦横方向スナップの開始
<4> : ブラシの3Dスナップの開始
<5> : ブラシの放射状スナップの開始
<6> : ブラシの同心円スナップの開始
<7> : ブラシの曲線スナップの開始
その他
<A+ レイヤー画素をクリック> : アクティブレイヤーを、クリックされた画素を含むレイヤーに変更
<Control + Alt + 左右ドラッグ> : ブラシサイズの変更 ★
<Tab> : 一時的にウィンドウを非表示にする (元に戻す)
<C> : ブラシの補正モードの切り替え (なし/弱/中/強)
<Z> : 押したままにすると、一時的に消しゴムモードに (現在のブラシ設定・サイズのまま、一時的に消しゴムタイプに変化しています)
<D> : 前景・背景色を初期化します (黒/白)。
<X> : 前景・背景色の交換
<Alt + クリック> : カーソル上の色を取得します (スポイト)
<Shift + クリック> : 直線を描画します (最終ブラシ描画位置から)
< [ > : 前のブラシを選択
< ] > : 次のブラシを選択
* 困った時に
Q. アプリケーションの起動に失敗します。
A. 設定ファイル (config.xml など) を削除すると、起動できるかもしれません。設定ファイルは、Helpメニューの「設定フォルダを開く」 で見れます。
Q. タブレットを認識しません。
A. タブレットメーカーのサポートサイトから、最新のドライバをダウンロードして再度お試しください。
Q. タブレットや筆圧を認識しなくなる事があります。
A. いったんタブレットのペンを、認識範囲外のところに持っていき、再度範囲内に持ってくると認識することがあります。
Q. タブレットPCで上手く動作しません。
A. タブレットPCには未対応です。Wintabドライバを入れると上手く動くかもしれません。
Q. タブレット使用時、カーソル位置と描画位置がズレます
A. タブレットドライバを再インストールしてみてください。それでもダメなら、[ファイル] [タブレット設定] [マウス座標を使う] をチェックしてください。
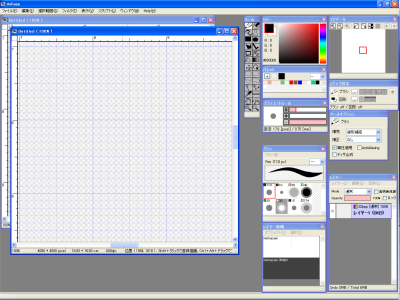
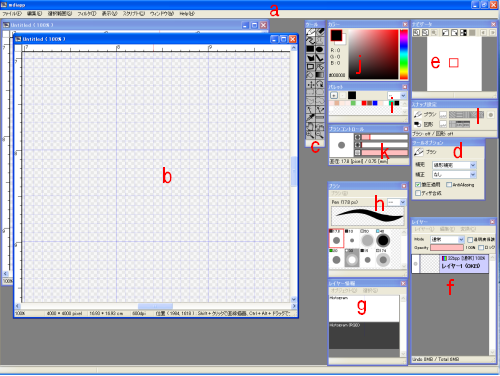
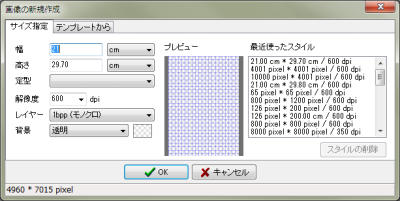
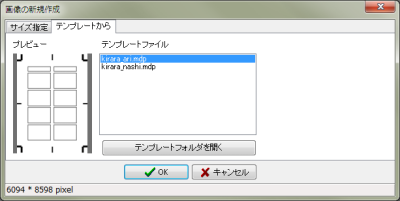

 ブラシツール <B>
ブラシツール <B>  消しゴムツール <E>
消しゴムツール <E> ドットブラシツール
ドットブラシツール スタンプツール <S>
スタンプツール <S> 矩形描画ツール
矩形描画ツール 楕円描画ツール
楕円描画ツール 多角形描画ツール
多角形描画ツール
 ライン描画ツール
ライン描画ツール フレーム描画ツール
フレーム描画ツール 矩形フレーム描画ツール
矩形フレーム描画ツール
 テキスト追加ツール <T>
テキスト追加ツール <T> オブジェクトツール
オブジェクトツール バケツツール <G>
バケツツール <G> グラデーションツール
グラデーションツール 移動ツール <V>
移動ツール <V> 回転ツール
回転ツール 矩形選択ツール
矩形選択ツール 楕円選択ツール
楕円選択ツール 多角形選択ツール
多角形選択ツール なげなわ選択ツール
なげなわ選択ツール 自動選択ツール <W>
自動選択ツール <W> 色域選択ツール
色域選択ツール 選択ペンツール
選択ペンツール
 選択消しツール
選択消しツール
 スポイトツール <I>
スポイトツール <I> 手のひらツール (移動) <H>
手のひらツール (移動) <H> 手のひらツール (回転)
手のひらツール (回転)
 拡大/縮小ツール
拡大/縮小ツール